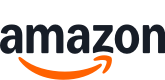TOP 10 Meilleurs Canon Pixma en France - avril 2025

Normale
- NE SOYEZ PLUS JAMAIS À COURT D’ENCRE : souscrivez à PIXMA Print Plan et profitez de la livraison automatique de cartouches d'encre à domicile, juste au moment où vous en avez besoin. Cet abonnement flexible se base sur le nombre de pages imprimées pour détecter quand le niveau d'encre est bas et il programme une livraison de cartouche avant que vous ne soyez à court d’encre.
- ALIMENTEZ VOS FONCTIONNALITÉS : laissez l’imprimante couleur wifi PIXMA TS7450I simplifier votre travail grâce à son chargeur automatique de documents, vous permettant de copier et de numériser facilement plusieurs pages sans avoir besoin de les retirer ou de les recharger.
- VOTRE STATION D'INSPIRATION : laissez libre cours à votre imagination avec cette imprimante multifonction wifi débordante de créativité : elle est parfaite pour les activités artistiques avec les plus petits et pour vos propres projets créatifs. Imprimez sur différents supports, comme du papier photo ou du papier magnétique.
- INTELLIGENTE MAIS SIMPLE : profitez d'une connectivité sans égale avec cette imprimante rechargeable. Imprimez sans effort depuis votre ordinateur, votre smartphone ou même votre appareil photo, grâce à la technologie Wi-Fi intégrée.
- DES APPLICATIONS QUI VOUS DONNENT LE SOURIRE : utilisez une suite d'applications pratiques sur cette imprimante avec réservoir d’encre pour imprimer facilement à partir de vos smartphones et vos tablettes. Explorez les services cloud, trouvez l'inspiration artistique, et plus encore, directement à partir de nos applications.
Canon

Prix attractif
- NEVER RUN LOW ON INK AGAIN - Subscribe to the PIXMA Print Plan and get inks delivered automatically to your door before you run out, with different tariffs available to suit your usage.
- SMART PRINTER OPERATION - Wi-Fi connectivity and the Canon PRINT app give you control of your printer functions from your smart devices. If you're away from Wi-Fi, just switch to Wireless Direct.
- STAY IN THE CLOUD - Simplify scanning and printing to and from cloud storage with PIXMA Cloud Link via the Canon PRINT app.
- BOOST PRODUCTIVITY - Enhance efficiency with automatic 2-sided printing and a 20-sheet ADF for copying and scanning multiple page documents.
- IDEAL FOR HOME OFFICE - 4-in-One capability in one compact printer, making it ideal for home office use.

Normale
- 3en1 - Vitesse d'impression de 9,9 ipm en noir et de 5,7 ipm en couleur - Photo 10*15cm en 44sec. - Fonctionnalités Cloud avec PIXMA Cloud Link - Recto-verso auto. - Impressions depuis smartphone et/ou tablette avec CANON Print et/ou Apple AirPrint (iOS) - Wi-Fi
- Impression, copie et numérisation haute qualité
- Utilisation facile depuis un smartphone ou une tablette avec l'application Canon PRINT
- Connectez-vous facilement au Cloud avec PIXMA Cloud Link
- Réalisez des économies grâce aux cartouches d'encre XL
- Créez et personnalisez des cartes, des calendriers et bien plus encore

Bon marché
- MULTIFONCTION - L’imprimante Canon vous permet de numériser, imprimer et photocopier vos documents grâce à ses fonctionnalités 3-en-1.
- FACILE À UTILISER - Imprimez en toute simplicité à l'aide d'un écran LCD et d'une configuration rapide.
- PRÉVOYANTE - Abonnez-vous à Pixma Print Plan et recevez vos cartouches directement chez vous avant d'être à court d'encre.
- CONNECTÉE - Grâce à la connection wifi, vous imprimez vos documents depuis votre téléphone ou tablette, en quelques clics sans avoir besoin d'un branchement.
- EFFICACE - Simplifiez la numérisation et l’impression de vos documents vers et depuis le stockage cloud avec Pixma Cloud Link via l’application Canon Print.
- POLYVALENTE - L'imprimante Canon Pixma vous permet d'imprimer vos photos sans bordure jusqu'au format A4 depuis votre appareil photo grâce à la technologie Wi-Fi.
- ABORDABLE - Profitez de son prix avantageux pour réaliser des impressions de documents et de photos de haute qualité depuis votre bureau, chez vous.

Normale
- IMPRIMANTE SANS FIL : obtenez des impressions et des photos nettes directement depuis votre téléphone, avec une durée de vie dans votre album photo pouvant aller jusqu'à 100 ans - imprimante photo idéale
- IMPRESSION PHOTO : obtenez des photos aux couleurs éclatantes qui durent grâce à cette imprimante photo professionnelle et à ses cartouches d'encre XL ou FINE Canon avec encre ChromaLife100 - idéale pour les projets créatifs
- IMPRIMANTE WIFI : imprimante WiFi pour la maison avec double alimentation papier, écran inclinable manuel et impression recto-verso automatique pour faire des économies de papier
- APPLICATION MOBILE : imprimez et connectez-vous à Instagram et à d'autres comptes cloud depuis votre téléphone grâce à l'application Canon PRINT, ou imprimez sans avoir besoin d'une application avec AirPrint (iOS) et Mopria (Android)
- CANON : imprimante Canon ultra performante pour la maison, conçue pour garantir des impressions de haute qualité et un excellent rapport qualité-prix à chaque impression

Normale
- Simple fonction - Wifi et Ethernet - 5 cartouches d'encre séparées - Impressions photo sans bordure de 10*15 cm en 21sec - Ecran LCD Full Dot - Application Canon PRINT - Double alimentation
- Connectivité sans fil intégrée avec compatibilité Ethernet
- Capacité impressionnante de 350 feuilles de papier ordinaire pour les larges volumes d'impression
- 5 cartouches d'encre séparées (disponibles en XL ou XXL en option)
- Suivi à distance du niveau d’encre et de l'utilisation via la base d’informations de gestion (MIB)
- Applications créatives et différents supports pour une personnalisation des impressions illimitée
Canon

Normale
- NEVER RUN LOW ON INK AGAIN - Subscribe to the PIXMA Print Plan and get inks delivered automatically to your door before you run out, with different tariffs available to suit your usage.
- SMART PRINTER OPERATION - Wi-Fi connectivity and the Canon PRINT app give you control of your printer functions from your smart devices. If you're away from Wi-Fi, just switch to Wireless Direct.
- STAY IN THE CLOUD - Simplify scanning and printing to and from cloud storage with PIXMA Cloud Link via the Canon PRINT app.
- BOOST PRODUCTIVITY - Enhance efficiency with automatic 2-sided printing and a 20-sheet ADF for copying and scanning multiple page documents.
- IDEAL FOR HOME OFFICE - 4-in-One capability in one compact printer, making it ideal for home office use.

Normale
- 3en1 BLANC - impression jet d'encre - 2 cartouches FINE - Vitesse ISO 7,7 ipm/4ipm (NB)/(CI) - Résolution 4800x1200 ppp - Ecran LCD 3,8cm - Wi-Fi - Cloud - PictBridge via connexion WLAN - Capacité papier 60 feuilles
- Compacte et connectée Profitez de fonctionnalités multiples et d'une connectivité sans fil optimale. Imprimez, numérisez et connectez-vous au Cloud* grâce à l'application Canon PRINT ou imprimez à l'aide d'AirPrint (iOS) et Mopria (Android)
- Imprimez plus Profitez de la technologie des cartouches FINE et prolongez le temps entre les changements de cartouches grâce aux cartouches de rechange XL en option
- Configuration aisée Grâce à la connectivité sans fil activée d'une simple pression sur un bouton, à l'écran LCD monochrome intuitif de 3,8 cm et à une configuration encore plus aisée, lancer un projet n'a jamais été aussi facile
- Capacités créatives Faites le plein de supports : carré 13 ×13 cm, repositionnable et magnétique et essayez les options créatives de l'application Easy-PhotoPrint Editor et de Creative Park
- La qualité sans bordures Profitez de photos d'une durée de vie de 100 ans grâce à l'encre ChromaLife100 et imprimez des photos sans marge dans des formats allant jusqu'à 13 × 18 cm.
Canon

Bon marché
- PIXMA PRINT PLAN: Recevez automatiquement de l'encre chez vous lorsque votre imprimante affiche un faible niveau d'encre avec le PIXMA Print Plan de Canon. Rendez vous sur le site officiel de Canon pour vous inscrire et choisir l'abonnement adapté à vos besoins d'impression mensuels.
- DEBALLEZ ET IMPRIMEZ: la boîte comprend un paquet de papier photo Canon PP-201 9 x 9 cm (20 feuilles) pour produire un look haute définition pour vos images
- À TOUT MOMENT DANS LE CLOUD : contrôlez l'imprimante WiFi Canon via la connectivité sans fil et les application Canon PRINT, AirPrint (iOS) et Mopria (Android), imprimer, numériser et copier via et depuis vos réseaux sociaux et autres comptes cloud depuis votre tablette ou smartphone
- LIBEREZ VOTRE CREATIVITE: Avec Easy-PhotoPrint Editor, Creative Park et Message In Print et nos papiers photos et double face ainsi que le film de transfert thermocollant, vos projets créatifs peuvent être facilement mis en œuvre
- EN OPTION UN ABONNEMENT : Économisez jusqu'à 50 % sur l'encre avec un abonnement PIXMA PRINT PLAN et recevez l'encre automatiquement à votre porte avant d'en manquer, avec différents tarifs adaptés à votre comportement d'utilisation
- DESIGN ÉLÉGANT ET MINIMALISTE : Imprimez, copiez et numérisez avec l'imprimante multifonction 3-en-1 et écran OLED de 1,44 pouces ; deux chargeurs de papier et impression recto verso automatique pour des documents et des photos nets

Prix attractif
- Technologie d'impression : Jet d'encre
- Garantie Fabricant : 1 an(s)
* le terme éventuellement utilisé "meilleur" etc. se réfère uniquement à notre opinion personnelle éventuellement subjective.
** «Livraison gratuite» signifie que cela est possible dans les conditions données au moment de la récupération des données auprès du fournisseur concerné, mais ne peut pas être garanti. Il n'est techniquement pas possible de fournir des informations en temps réel. Les frais de port peuvent varier selon certaines circonstances (fournisseur différent, lieu de livraison, etc.). Les frais d'expédition indiqués dans la suite du processus de commande s'appliquent.
Autres informations importantes dont nous vous demandons de prendre connaissance :
Nous pouvons recevoir une commission si vous effectuez un achat via des liens sur notre site. Cela n'affecte pas le placement des produits sur notre site. Notre site fonctionne avec le programme partenaire/affilié d'Amazon EU. Amazon, Amazon Prime, le logo Amazon et le logo Amazon Prime sont des marques déposées d'Amazon, Inc. ou de ses sociétés affiliées.
Veuillez également noter les informations importantes suivantes :
1. Le prix affiché peut avoir augmenté depuis la dernière mise à jour.
2. La vente est effectuée au prix que le vendeur indique pour le produit sur son site Internet au moment de l'achat.
3. Il n'est techniquement pas possible de mettre à jour les prix affichés en temps réel.
Questions fréquemment posées sur Canon Pixma:
Comment installer mon imprimante Canon Pixma?
L'installation d'une imprimante à domicile peut être un peu compliquée, mais heureusement, l'installation d'une imprimante Canon Pixma est assez simple et directe. Les étapes suivantes vous aideront à installer votre imprimante Canon Pixma facilement.
La première étape consiste à connecter l'imprimante Canon Pixma à votre ordinateur. Vous pouvez le faire en utilisant le câble USB fourni avec l'imprimante ou en utilisant un réseau sans fil. Si vous optez pour le câble USB, connectez-le simplement à l'imprimante puis à l'ordinateur. Si vous utilisez un réseau sans fil, assurez-vous que l'imprimante et l'ordinateur sont connectés au même réseau sans fil.
Une fois que vous avez connecté l'imprimante, assurez-vous que le pilote de l'imprimante est installé sur votre ordinateur. Si vous avez le CD d'installation de l'imprimante, insérez-le dans votre ordinateur et suivez les instructions. Si vous ne possédez pas le CD d'installation, rendez-vous sur le site Web de Canon et téléchargez le pilote d'imprimante approprié pour votre modèle.
Après avoir installé le pilote, allumez l'imprimante. Si elle ne s'allume pas automatiquement, appuyez sur le bouton d'alimentation. Vous devriez voir une lumière verte s'allumer sur l'imprimante indiquant qu'elle est sous tension.
Une fois l'imprimante sous tension, vous pouvez procéder à l'ajout de l'imprimante à votre ordinateur. Si vous utilisez Windows, accédez au Panneau de configuration et cliquez sur «Ajouter une imprimante». Si vous utilisez un Mac, accédez aux préférences système et cliquez sur «Imprimantes et scanners». Cela vous permettra de trouver votre imprimante et de l'ajouter à votre ordinateur.
Enfin, il est important de tester votre imprimante pour vous assurer qu'elle fonctionne correctement. Imprimez une page de test pour vérifier que l'imprimante fonctionne correctement et que le pilote est installé correctement.
En conclusion, l'installation de votre imprimante Canon Pixma est assez simple si vous suivez ces étapes. N'oubliez pas de connecter correctement l'imprimante, d'installer le pilote, d'allumer l'imprimante, d'ajouter l'imprimante à votre ordinateur et de tester l'imprimante pour vous assurer qu'elle fonctionne correctement. Si vous rencontrez des problèmes lors de l'installation, n'hésitez pas à contacter le support technique de Canon pour obtenir de l'aide.
Comment effectuer une numérisation avec mon Canon Pixma?
Aujourd'hui, les imprimantes sont des outils multimédias polyvalents, capables de numériser des documents, des photos et même des diapositives avec la même qualité qu'un scanner. Canon Pixma est l'un des leaders sur le marché des imprimantes haute qualité, capable de réaliser des impressions fidèles aux couleurs d'origine et une numérisation de haute qualité. Dans cet article, nous allons vous montrer comment faire une numérisation avec votre Canon Pixma.
Avant de numériser votre document, votre photo ou votre diapositive, assurez-vous que votre Canon Pixma est correctement installé et configuré. Pour cela, vous pouvez consulter le manuel d'installation fourni avec votre imprimante.
Ensuite, placez le document, la photo ou la diapositive que vous souhaitez numériser sur le plateau de votre Canon Pixma et allumez l'imprimante. Ouvrez ensuite votre logiciel de numérisation ou le logiciel fourni avec votre imprimante.
Choisissez ensuite le type de numérisation que vous souhaitez effectuer. Il existe plusieurs options disponibles, telles que la numérisation de texte, de photo ou de diapositives. Si vous ne savez pas quelle option choisir, choisissez l'option "numérisation automatique" qui sélectionnera automatiquement les paramètres appropriés.
Ensuite, choisissez la résolution de numérisation que vous souhaitez utiliser. Plus la résolution est élevée, meilleure est la qualité de la numérisation. Cependant, une haute résolution nécessite plus de temps et de ressources pour numériser le document.
Enfin, appuyez sur le bouton de numérisation et attendez que votre Canon Pixma numérise votre document, votre photo ou votre diapositive. Une fois terminé, enregistrez votre fichier numérisé sur votre ordinateur ou sur une clé USB.
En conclusion, la numérisation avec votre Canon Pixma est facile et rapide avec les bonnes étapes à suivre. Assurez-vous de suivre les instructions de votre manuel d'installation et de choix du type de numérisation approprié à votre besoin. En utilisant cette méthode, vous pouvez numériser les différents types de documents en haute qualité.
Comment remplacer les cartouches d'encre de mon Canon Pixma?
Si vous possédez une imprimante Canon Pixma, vous savez probablement que remplacer les cartouches d'encre est une étape essentielle pour maintenir une qualité d'impression optimale. Les cartouches d'encre de votre Pixma peuvent s'épuiser rapidement si vous imprimez régulièrement, mais le remplacement de ces cartouches est relativement facile.
Tout d'abord, assurez-vous que votre imprimante Canon Pixma est allumée et ouverte. Une fois que vous avez vérifié cela, ouvrez le compartiment d'accès aux cartouches d'encre en soulevant le couvercle supérieur de l'imprimante. Les cartouches d'encre devraient alors se déplacer automatiquement vers le centre de votre imprimante.
Avant de continuer, identifiez les cartouches à remplacer en examinant les indicateurs de couleur de chaque cartouche dans l'onglet "Options d'impression" de votre ordinateur. La plupart des imprimantes Canon Pixma ont une fonction d'alerte qui vous indique si une cartouche d'encre est faible ou épuisée.
Une fois que vous avez identifié les cartouches à remplacer, retirez-les de l'imprimante en appuyant sur la languette de chaque cartouche d'encre et en enlevant la cartouche de son logement. Vous pouvez maintenant préparer votre nouvelle cartouche d'encre en la retirant de son emballage et en retirant la bande adhésive de protection.
Avant d'installer la nouvelle cartouche, vérifiez que la cartouche est correctement alignée avec le logement vide et insérez-la avec un léger mouvement vers le haut et vers l'arrière. Appuyez fermement sur la cartouche jusqu'à ce que vous entendiez un clic audible. Répétez cette étape pour toutes les cartouches nécessaires.
Une fois que vous avez remplacé toutes les cartouches d'encre nécessaires, fermez le couvercle de l'imprimante et attendez que votre Canon Pixma effectue une vérification automatique. Vous pouvez maintenant imprimer à nouveau avec des couleurs vives et une qualité d'impression supérieure.
En concluant, il est essentiel de remplacer régulièrement les cartouches d'encre de votre Canon Pixma pour garantir la durée de vie de votre imprimante et la qualité de vos impressions. N'oubliez pas de suivre les instructions fournies par Canon pour vous assurer que le remplacement de vos cartouches d'encre est effectué correctement. Le processus est simple et rapide, alors n'hésitez pas à le faire régulièrement pour une qualité d'impression optimale.
Comment résoudre les problèmes de bourrage papier sur mon Canon Pixma?
Les problèmes de bourrage papier sont l'un des problèmes les plus courants pour les imprimantes. Si vous avez une imprimante Canon Pixma, alors il est normal que vous ayez déjà été confronté à ce problème. Mais ne vous inquiétez pas, il existe plusieurs solutions simples pour résoudre ce problème.
Tout d'abord, il est important de vérifier que le papier utilisé est compatible avec votre imprimante Canon Pixma. Assurez-vous que la taille et le poids du papier sont conformes aux spécifications de l'imprimante. Ensuite, vérifiez que le papier est correctement inséré dans le bac à papier et que le guide de papier est réglé correctement.
Si vous avez déjà vérifié ces éléments et que le bourrage papier persiste, la prochaine étape consiste à retirer délicatement le papier bloqué. Évitez de tirer sur le papier avec force, car cela risque d'endommager l'imprimante. Utilisez plutôt une paire de pinces pour retirer délicatement le papier bloqué.
Une autre solution consiste à nettoyer les rouleaux d'alimentation de papier. Les rouleaux peuvent accumuler de la poussière et des débris, ce qui peut affecter leur performance. Vous pouvez utiliser un chiffon doux et humide pour nettoyer les rouleaux. Veillez à ne pas utiliser de solvants ou de liquides agressifs, car cela pourrait endommager l'imprimante.
Si toutes ces solutions ne fonctionnent pas, il est possible que le mécanisme d'alimentation de papier soit endommagé. Dans ce cas, il est conseillé de contacter un technicien professionnel pour réparer l'imprimante.
En résumé, les problèmes de bourrage papier sont courants pour les imprimantes Canon Pixma, mais il existe plusieurs solutions pour les résoudre. Vérifiez toujours la compatibilité du papier avant de l'insérer dans l'imprimante, et assurez-vous que le papier est correctement inséré dans le bac à papier. Si le bourrage persiste, retirez délicatement le papier bloqué, nettoyez les rouleaux d'alimentation de papier, ou contactez un technicien professionnel si le mécanisme d'alimentation est endommagé.
Comment configurer mon Canon Pixma pour l'impression sans fil?
Aujourd'hui, la technologie de l'impression sans fil est de plus en plus populaire. Il est important de savoir comment configurer votre imprimante Canon Pixma pour une impression sans fil pour une expérience plus pratique et efficace. Dans cet article, nous allons vous donner un guide étape par étape sur la configuration de votre imprimante Canon Pixma pour l'impression sans fil.
Tout d'abord, assurez-vous que votre imprimante Canon Pixma est connectée à un réseau Wi-Fi. Si elle ne l'est pas, vous devez la connecter à votre Wi-Fi avant de pouvoir configurer l'impression sans fil. Pour ce faire, appuyez sur le bouton "Wi-Fi" situé sur l'imprimante Canon et suivez les instructions à l'écran pour vous connecter à votre réseau Wi-Fi.
Une fois que votre imprimante Canon Pixma est connectée à votre réseau Wi-Fi, vous pouvez commencer à configurer l'impression sans fil. Pour ce faire, vous devez télécharger et installer le logiciel Canon Easy-Photo Print (ou tout autre logiciel Canon compatible avec l'impression sans fil) sur votre ordinateur. Vous pouvez le télécharger sur le site web de Canon ou depuis le CD d'installation fourni avec votre imprimante Canon Pixma.
Une fois que vous avez installé le logiciel Canon Easy-Photo Print, lancez-le et suivez les instructions à l'écran pour configurer l'impression sans fil sur votre imprimante Canon Pixma. Assurez-vous que votre imprimante Canon Pixma est allumée et connectée à votre Wi-Fi. Vous devrez également entrer le nom du réseau et le mot de passe pour vous connecter à votre Wi-Fi.
Une fois que vous avez configuré l'impression sans fil sur votre imprimante Canon Pixma, vous êtes prêt à imprimer sans fil depuis votre ordinateur. Pour ce faire, ouvrez le logiciel Canon Easy-Photo Print et sélectionnez l'option "Imprimer" dans le menu. Dans la fenêtre qui s'ouvre, sélectionnez votre imprimante Canon Pixma dans la liste des imprimantes disponibles et cliquez sur "Imprimer".
En conclusion, la configuration de votre imprimante Canon Pixma pour l'impression sans fil est un processus simple et facile. Il suffit de suivre les étapes ci-dessus pour vous connecter à votre Wi-Fi et configurer l'impression sans fil sur votre imprimante Canon Pixma. Une fois que vous avez tout configuré, vous pouvez imprimer sans fil rapidement et facilement depuis votre ordinateur.
Comment nettoyer les têtes d'impression de mon Canon Pixma?
Si votre Canon Pixma commence à avoir des problèmes d'impression tels que des lignes floues ou des couleurs manquantes, il est probable que les têtes d'impression de votre imprimante soient encrassées. Heureusement, le nettoyage des têtes d'impression est un processus simple qui peut être effectué facilement à la maison.
La première étape dans le nettoyage des têtes d'impression est de s'assurer que l'imprimante est allumée et que le papier est chargé dans le plateau de papier. Ensuite, accédez aux paramètres de l'imprimante et sélectionnez "Maintenance d'imprimante". Dans ce menu, vous trouverez l'option "Nettoyage des têtes d'impression". Cliquez sur cette option pour commencer le processus de nettoyage.
Lorsque vous démarrez le processus de nettoyage des têtes d'impression, l'imprimante commencera à pousser de l'encre à travers les buses pour éliminer les obstructions. Cela peut prendre quelques minutes, alors assurez-vous de ne pas éteindre l'imprimante pendant le processus. Une fois le nettoyage terminé, imprimez une page de test pour voir si le problème d'impression a été résolu.
Si le nettoyage des têtes d'impression n'a pas résolu le problème d'impression, vous pouvez essayer d'utiliser un nettoyant pour tête d'impression spécial. Ces produits sont conçus pour dissoudre les obstructions dans les buses et les canaux d'encre. Il existe de nombreux nettoyants pour têtes d'impression disponibles sur le marché, il est donc important de choisir celui qui convient à votre modèle d'imprimante.
Lorsque vous utilisez un nettoyant pour tête d'impression, vous devez suivre les instructions du fabricant avec soin. En général, vous devrez retirer les cartouches d'encre, placer le nettoyant dans les buses des têtes d'impression et laisser le nettoyant agir pendant une période spécifiée. Une fois le temps écoulé, vous pouvez réinstaller les cartouches d'encre et effectuer un nettoyage supplémentaire pour éliminer tout résidu de nettoyant.
En fin de compte, le nettoyage régulier des têtes d'impression de votre Canon Pixma est un moyen simple et efficace de maintenir des impressions de qualité. Si vous rencontrez des problèmes d'impression persistants, il est toujours recommandé de contacter le service client Canon pour obtenir une assistance supplémentaire. En suivant ces quelques étapes simples, vous pouvez prolonger la durée de vie de votre imprimante et continuer à produire des impressions de qualité.
Comment imprimer des photos de haute qualité avec mon Canon Pixma?
L'impression de photos de haute qualité est facile avec votre imprimante Canon Pixma. Pour commencer, sélectionnez le papier photo Canon approprié pour des résultats optimaux. Vous avez le choix entre une variété de types de papier tels que le papier glacé, mat ou semi-glacé. Assurez-vous de choisir la bonne image pour impression. Vérifiez les détails de l'image et assurez-vous que c'est l'image que vous voulez imprimer.
Lorsque vous êtes prêt à imprimer, connectez votre appareil mobile, votre ordinateur ou toute autre source d'impression à votre imprimante. Ouvrez l'application d'impression et sélectionnez l'image que vous souhaitez imprimer. Si votre imprimante utilise des cartouches d'encre séparées, vérifiez si vous avez suffisamment d'encre pour imprimer une photo haute qualité.
Pour obtenir des couleurs précises, utilisez le logiciel Canon avec votre imprimante. Consultez votre manuel d'utilisation pour le télécharger sur votre ordinateur. Le logiciel est simple à utiliser et vous permettra de régler les paramètres de qualité pour obtenir les meilleurs résultats possibles. Vous pouvez également utiliser des applications d'impression tierces pour imprimer des photos de haute qualité.
Assurez-vous de nettoyer régulièrement votre imprimante pour assurer une qualité d'impression constante. Nettoyez les têtes d'impression régulièrement pour éviter les bouchons et les obstructions. Si votre imprimante est utilisée dans un environnement poussiéreux, nettoyez-la plus souvent pour éviter que la poussière ne s'accumule sur les têtes d'impression.
Enfin, pour une qualité d'impression supérieure, ajustez les paramètres d'impression pour chaque image individuellement. Cela peut prendre un peu plus de temps, mais permettra d'obtenir des résultats optimaux pour chaque image imprimée. Suivez ces conseils pour obtenir des photos de haute qualité avec votre imprimante Canon Pixma.
Comment imprimer des documents recto-verso avec mon Canon Pixma?
Si vous avez un Canon Pixma, vous pouvez facilement imprimer des documents recto-verso en suivant quelques étapes simples. L'impression recto-verso est un excellent moyen d'économiser du papier et de réduire les déchets. Voici comment procéder:
Etape 1: Ouvrir le document à imprimer
Tout d'abord, ouvrez le document que vous voulez imprimer sur votre ordinateur. Assurez-vous que le document est prêt à être imprimé et qu'il ne contient pas d'erreurs ou de fautes de frappe. Il est important de vérifier le document avant l'impression pour éviter de gaspiller du papier.
Etape 2: Choisir les options d'impression
Une fois le document ouvert, accédez à l'option d'impression en cliquant sur "Fichier" puis "Imprimer". Dans la fenêtre d'impression, choisissez les préférences d'impression Canon Pixma, notamment la source de papier, la qualité d'impression et l'orientation de la page.
Etape 3: Activer l'impression recto-verso
Sous les options d'impression, sélectionnez "Réglages de l'impression" puis choisissez "Recto-verso". Cette option permettra à votre imprimante Canon Pixma d'imprimer le document recto-verso. Vous pouvez également sélectionner l'option "Recto-verso manuel" pour imprimer des documents avec des pages non standard.
Etape 4: Vérifier les paramètres d'impression
Avant de cliquer sur "Imprimer", assurez-vous que tous les paramètres d'impression sont corrects. Vérifiez que les options sélectionnées correspondent à vos préférences d'impression. Une fois que vous avez vérifié les options, cliquez sur "Imprimer" et votre document sera imprimé recto-verso.
En suivant ces étapes simples, vous pouvez facilement imprimer des documents recto-verso avec votre imprimante Canon Pixma. Prenez le temps de vérifier vos paramètres d'impression pour éviter les erreurs qui pourraient gaspiller du papier et limiter les déchets. L'impression recto-verso est un excellent moyen d'économiser de l'argent et de réduire l'impact environnemental de l'impression. Grâce à votre imprimante Canon Pixma, vous pouvez facilement imprimer des documents recto-verso en plusieurs étapes simples.
Comment utiliser la fonction de copie sur mon Canon Pixma?
La fonction de copie est l'un des outils les plus utiles sur n'importe quelle imprimante, et cela inclut votre Canon Pixma. La fonction de copie est pratique lorsque vous avez besoin de reproduire rapidement des documents importants tels que des reçus ou des factures sans avoir à les scanner. Voici comment utiliser la fonction de copie de votre imprimante Canon Pixma.
Tout d'abord, assurez-vous que votre imprimante est allumée et connectée à votre ordinateur ou votre réseau WiFi. Ensuite, placez le document que vous souhaitez copier face vers le bas sur la vitre du scanner. Assurez-vous que le document est centré et que les bords sont alignés avec les repères sur la vitre du scanner.
Appuyez sur le bouton de copie de votre imprimante Canon Pixma. Certains modèles vous permettent de choisir le nombre de copies que vous souhaitez effectuer et la taille de papier que vous souhaitez utiliser. Si votre imprimante prend en charge ces options, utilisez les flèches pour faire vos choix.
Une fois que vous avez sélectionné vos options, appuyez sur le bouton de copie pour lancer le processus de copie. Si vous avez un scanner à alimentation automatique de documents, vous pouvez également utiliser la fonction de copie pour copier plusieurs pages à la fois.
Lorsque la copie est terminée, retirez le document original de la vitre du scanner. Vous pouvez maintenant imprimer les copies ou les enregistrer sous forme de fichiers numériques sur votre ordinateur.
En somme, la fonction de copie sur votre imprimante Canon Pixma est facile à utiliser et est l'un des outils les plus utiles à votre disposition. En suivant ces étapes simples, vous pouvez copier rapidement et facilement les documents importants.
Comment résoudre les problèmes de connexion USB avec mon Canon Pixma?
Le Canon Pixma est l'une des imprimantes les plus populaires actuellement sur le marché. Cependant, de nombreux utilisateurs signalent des problèmes de connexion USB lorsqu'ils essaient de se connecter à leur ordinateur via cette interface. Dans cet article, nous allons discuter de quelques solutions pratiques pour résoudre les problèmes de connexion USB avec votre Canon Pixma.
Tout d'abord, assurez-vous que votre Canon Pixma est correctement connecté à votre ordinateur via le câble USB approprié. Des câbles USB de qualité inférieure peuvent parfois entraîner des problèmes de connexion. Vérifiez également que le câble USB est correctement branché dans les ports USB de votre ordinateur.
Une autre solution consiste à mettre à jour ou à réinstaller les pilotes d'imprimante Canon Pixma. Le pilote est le logiciel qui permet à votre ordinateur de communiquer avec votre imprimante. Si le pilote est obsolète ou endommagé, cela pourrait entraîner des problèmes de connexion USB. Vous pouvez télécharger la dernière version des pilotes d'imprimante Canon Pixma à partir du site web officiel de Canon.
Une autre façon de résoudre les problèmes de connexion USB avec votre Canon Pixma est de vider le cache de votre ordinateur. Le cache est une zone membre de l'ordinateur qui stocke les données temporaires. Si ce cache est trop plein, cela peut entraîner des problèmes de connexion USB. Pour vider le cache de votre ordinateur, accédez aux paramètres de votre navigateur Web et recherchez l'option pour «vider le cache».
Si toutes les solutions mentionnées ci-dessus ne fonctionnent pas, vous pouvez envisager d'acheter un nouveau câble USB de qualité supérieure. Parfois, les câbles USB endommagés ou de qualité inférieure peuvent entraîner des problèmes de connexion. En achetant un nouveau câble USB de qualité supérieure, vous pouvez résoudre ce problème.
Enfin, si rien ne fonctionne, vous pouvez contacter le service clientèle de Canon pour obtenir de l'aide supplémentaire. Ils pourront diagnostiquer le problème exact et fournir une solution personnalisée pour votre situation. Vous pouvez trouver les coordonnées du service clientèle de Canon sur leur site web officiel.
En conclusion, si vous avez des problèmes de connexion USB avec votre Canon Pixma, il existe plusieurs solutions pratiques que vous pouvez essayer. Assurez-vous que votre câble USB est correctement connecté, mettez à jour ou réinstallez les pilotes d'imprimante Canon Pixma, videz le cache de votre ordinateur et, si tout le reste échoue, envisagez d'acheter un nouveau câble USB de qualité supérieure. Si rien ne fonctionne, n'hésitez pas à contacter le service clientèle de Canon pour obtenir de l'aide supplémentaire.